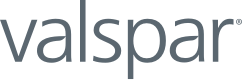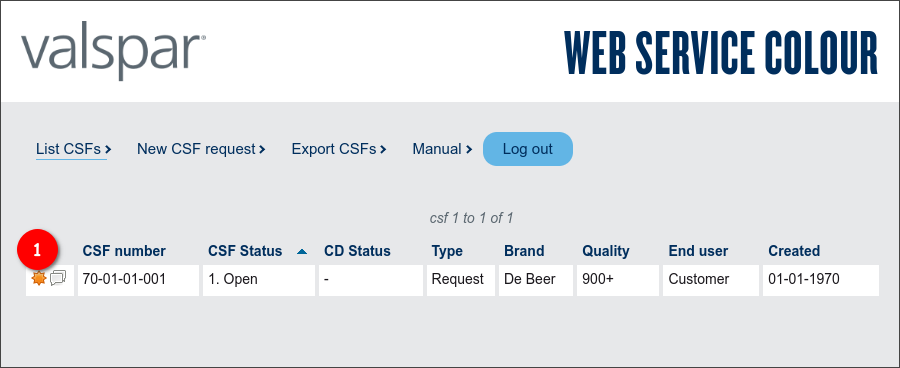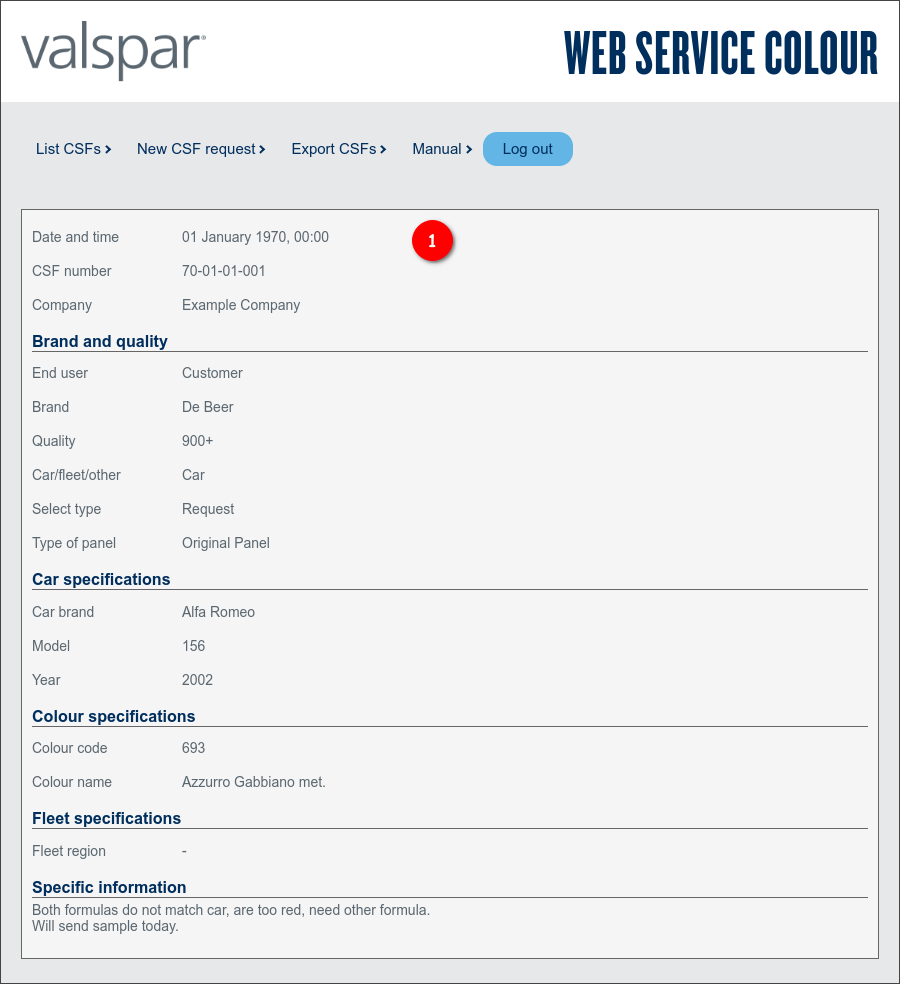Manual
CSF = Colour Support Form = Document as part of our Global Colour Service
Contents of this manual
1. Logging in
1a. Forgot your password
2. Opening screen
2a. Start entering a colour request
2b. Filling in basic information
2c. Type of panel
2d. Filling in details and submitting
2e. Confirmation
3. List with CSFs
3a. CSF details
3b. More information required
4. Colour Lab request for additional information
4a. Replying to Colour Lab request
4b. Confirmation
5. Colour Lab solution
5a. Details of solution
6. Reopening CSF
6a. Confirming reopening CSF
6b. Returning to the list
6c. Continue with reopened CSF
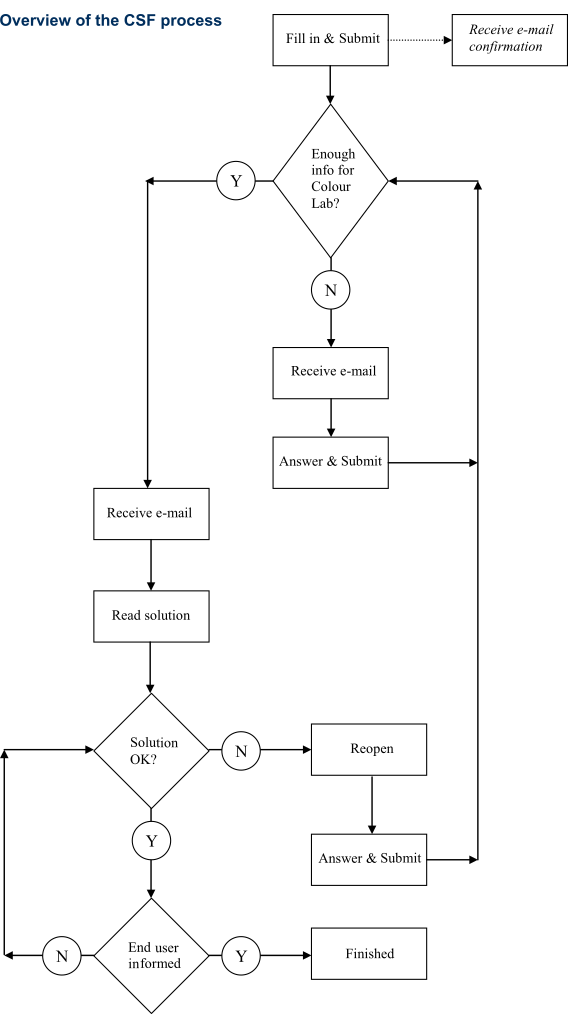
1. Logging in
- Fill in the Username and Password fields.
Your Username is a number, it may have been communicated to you as Client ID in the past. - Click "Log in" when done.
If you forgot your Username or Client ID, please contact colour@valspar.com.
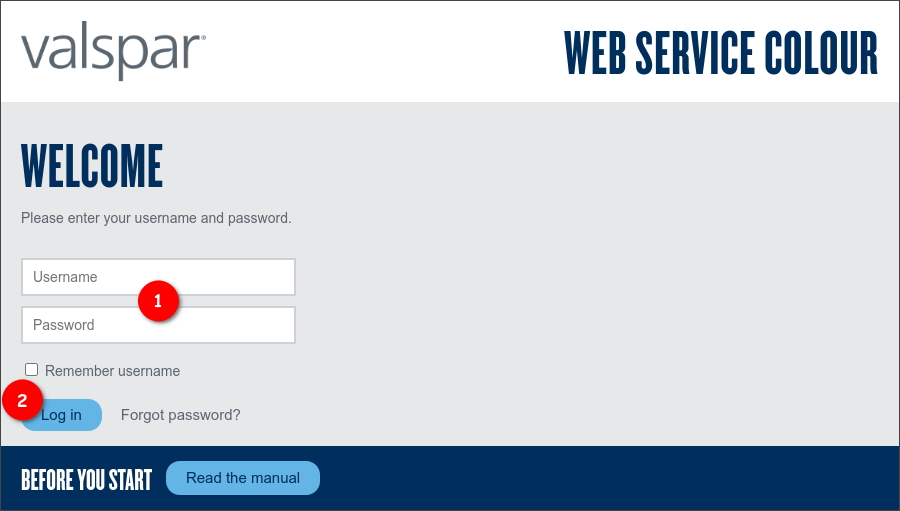 Back to top
Back to top
1a. Forgot your password
- If you forgot your password, use the "Forgot password?" link in the login form.
- On that page, fill in your Username or Client ID and click "Send email".
If you forgot your Username or Client ID, please contact colour@valspar.com.
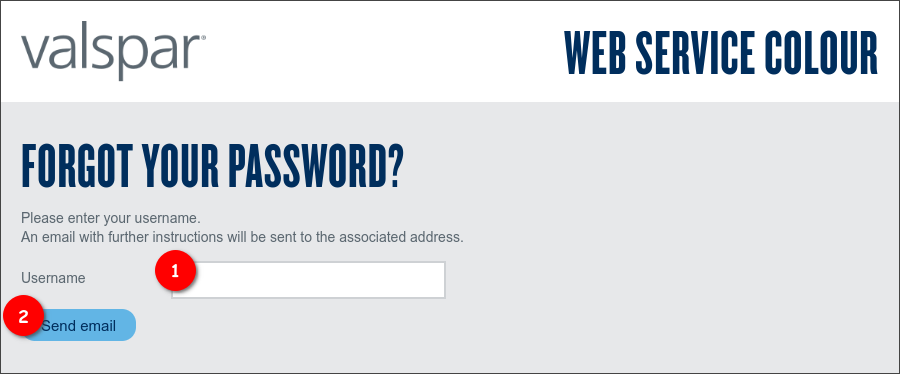 Back to top
Back to top
2. Opening screen
- After logging in, you will see a list of CSF requests.
- This list is empty when you first start or will show your previous requests already filled in by us based on the faxes or emails you sent before you received your account ID and password.
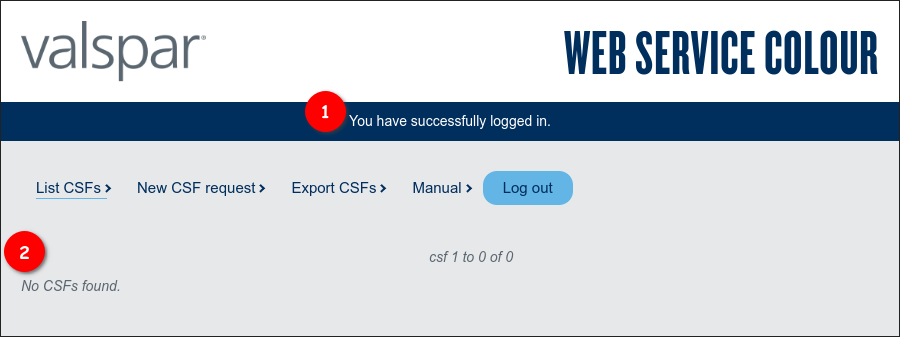 Back to top
Back to top
2a. Start entering a colour request
- Click "New CSF request" to start a new colour request.
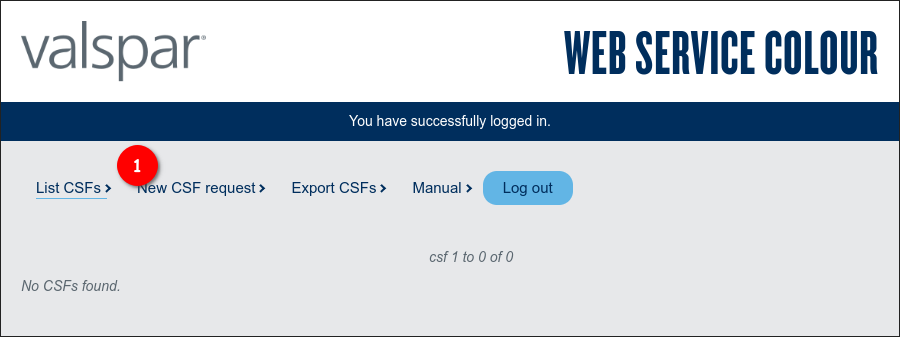 Back to top
Back to top
2b. Filling in basic information
- Use the dropdown selection elements to fill in the required fields. All options must be selected and completed.
- The "End user" field is optional.
- If you ship or have shipped a panel to a regional colour lab, please select the type of panel after indicating so.
Please note: without a panel it is difficult to resolve your complaint/request. - Click "next" when finished.
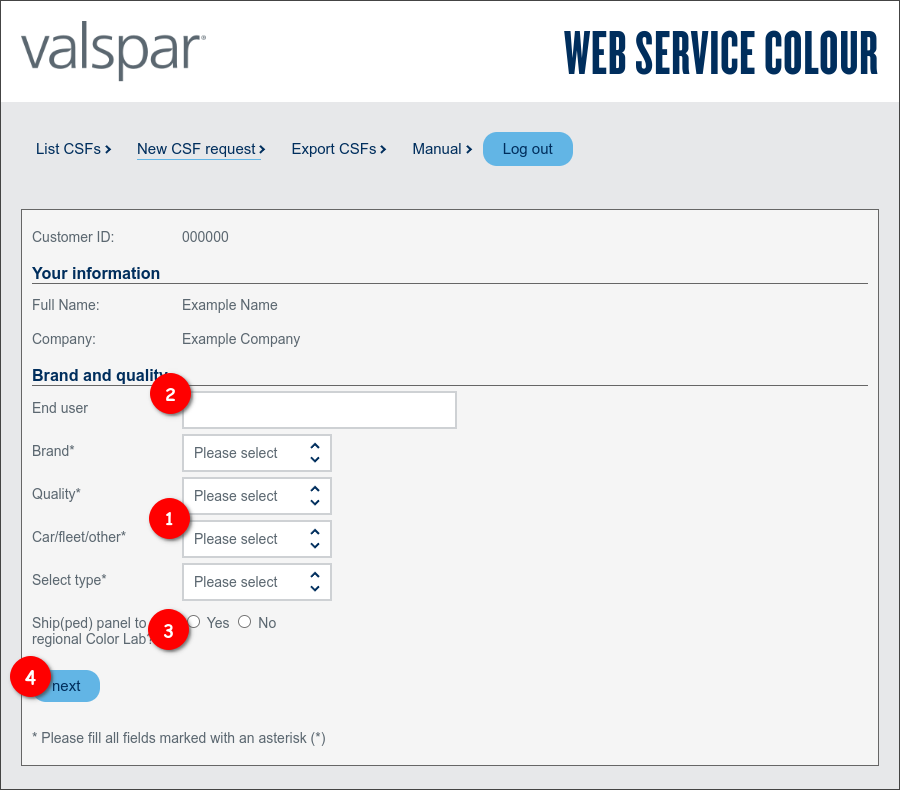 Back to top
Back to top
2c. Type of panel
- After you select that you ship or have shipped a panel to a regional colour lab, you will be able to select the type of panel.
Please note: without a panel it is difficult to resolve your complaint/request. - Click "next" when finished.
 Back to top
Back to top
2d. Filling in details and submitting
Based on the basic information, some fields may differ for the detailed information.
- For car, pull down and choose the car brand, enter the car model and select the year.
When the year is unknown, please guess.
For fleet, select the correct fleet region. - Filling in the color specifications will increase our possibilities to help you.
- In the Specific Information field, specify your request or complaint with as much information as possible.
- Add attachments as you see fit.
- Click "submit" when finished.
You will receive an automated email confirming receipt of your request, which will include your CSF number.
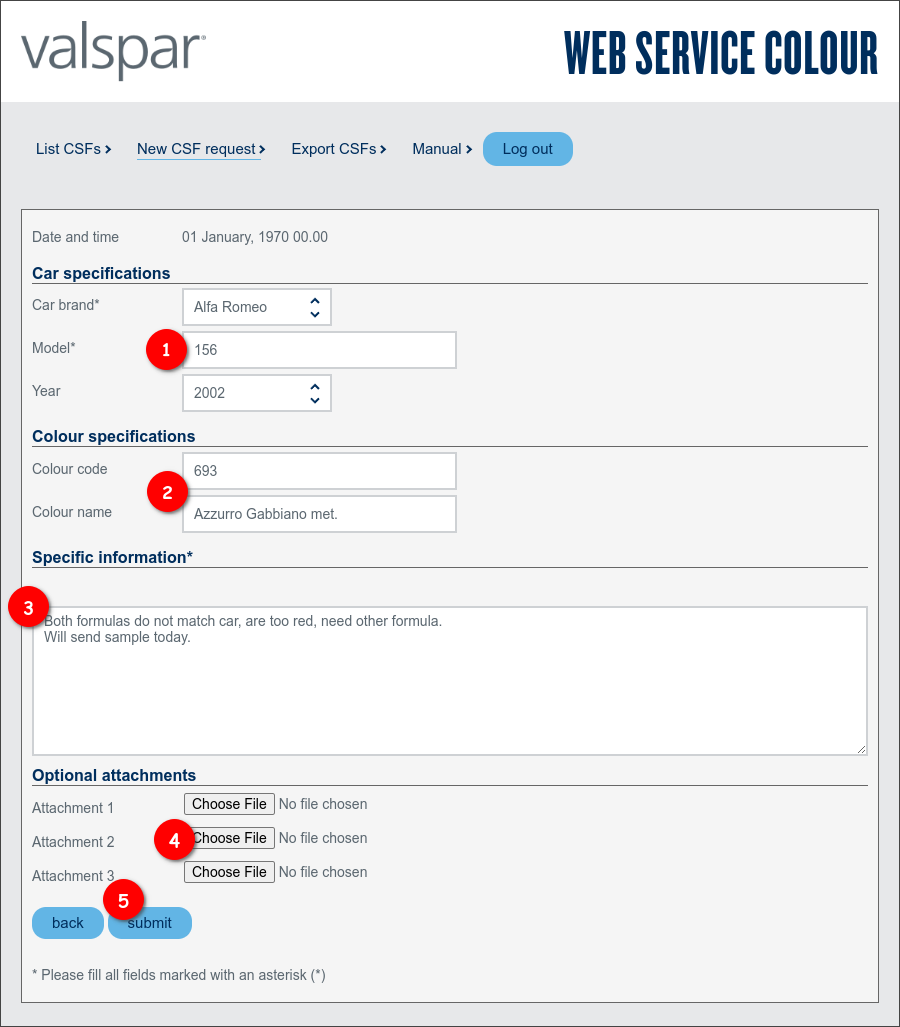 Back to top
Back to top
2e. Confirmation
- A message will appear at the top of the page, confirming your request has been received.
You will receive an automated email confirming receipt of your request, which will include your CSF number:
Dear Example Name,
Thank you for submitting a CSF document.
Your Request/Information/Complaint number is: 70-01-01-001We will reply to you as soon as possible.
The document and status can be seen using the following link:
CSF number 70-01-01-001Yours faithfully
Valspar Automotive Color
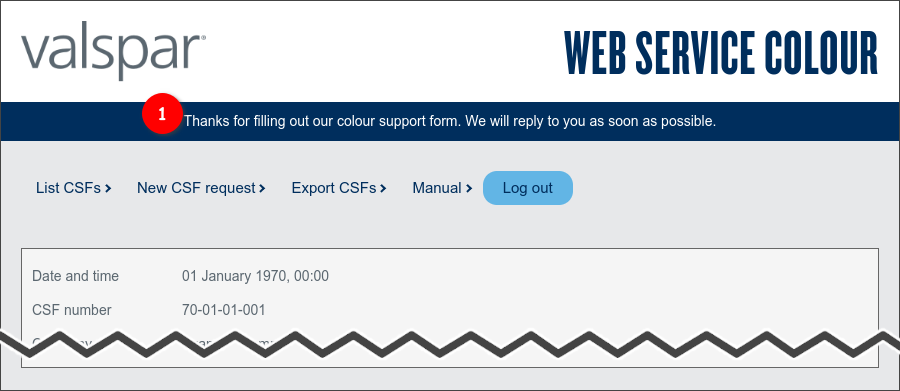 Back to top
Back to top
3b. More information required
If we need more info, you will be notified by email:
Dear Example Name,
We are pleased to inform you about the status of your CSF number 70-01-01-001
We have sent you updated information, or a request for additional information.
Please use the following link to open the document and view the update and/or provide us with the requested information.CSF number 70-01-01-001
Yours faithfully
Valspar Automotive Color
Use the link in the email and open the concerning CSF number to view the requested info.
Back to top4. Colour Lab request for additional information
- Click on the "reply" icon in the list to view the CSF, with at the bottom the message and request for additional information.
 Back to top
Back to top
4a. Replying to Colour Lab request
- At the bottom you will find a form to send a reply.
- Fill in the text and add any required attachments.
- Click "reply" when finished.
You will receive an automated email confirming receipt of your answer.
If we need even more information, the procedure will be repeated.
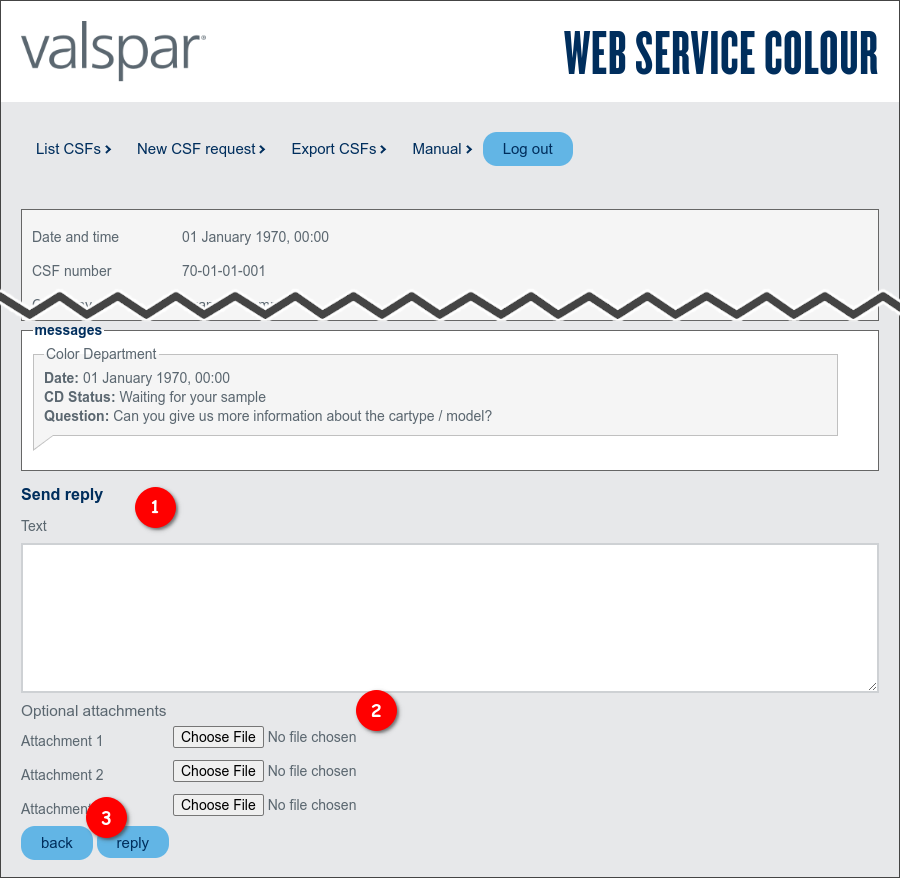 Back to top
Back to top
4b. Confirmation
- A message will appear at the top of the page, confirming your reply has been received.
You will receive an automated email confirming receipt of your answer.
If we need even more information, the procedure will be repeated.
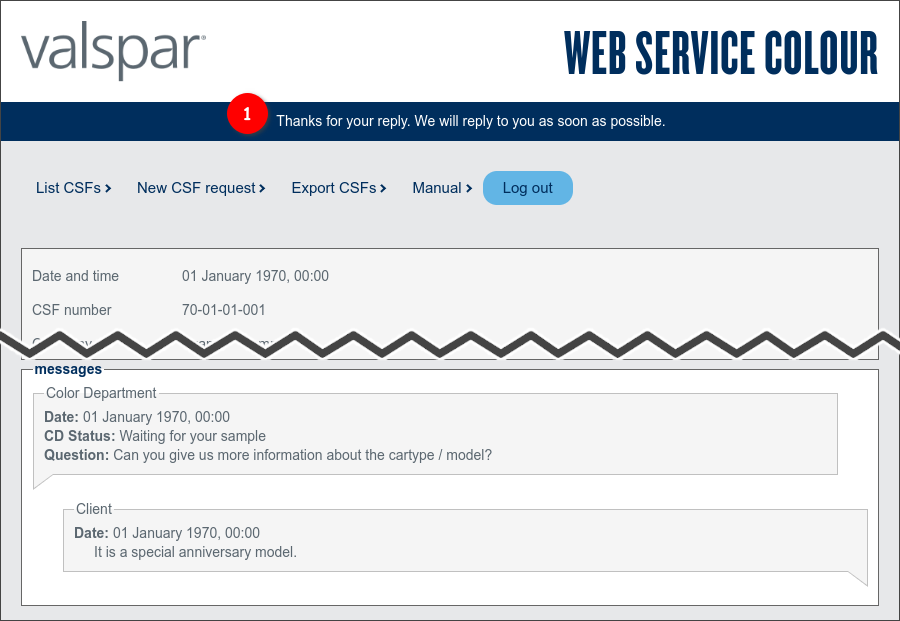 Back to top
Back to top
5. Colour Lab solution
When we have solved your request, you will be notified by email.
You can view the CSF details by clicking on the link in the email.
- You can also view the CSF details by clicking on it from the list.
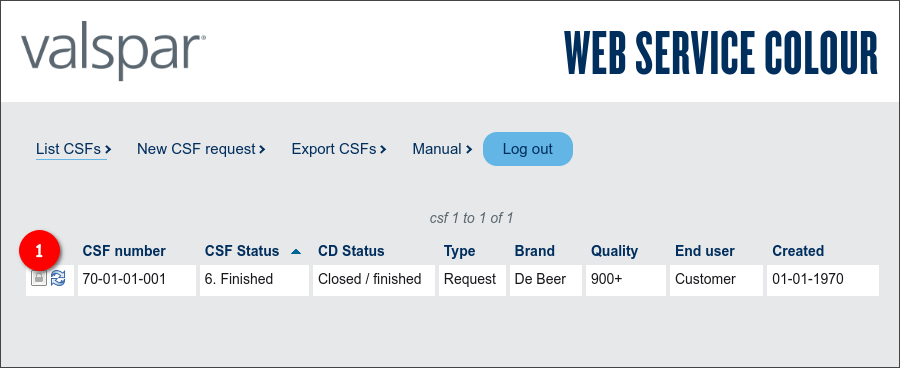 Back to top
Back to top
5a. Details of solution
- At the bottom of the page, as latest message, you can find the changed status information.
When applicable, this will include our final remarks and a link to the attached formula.
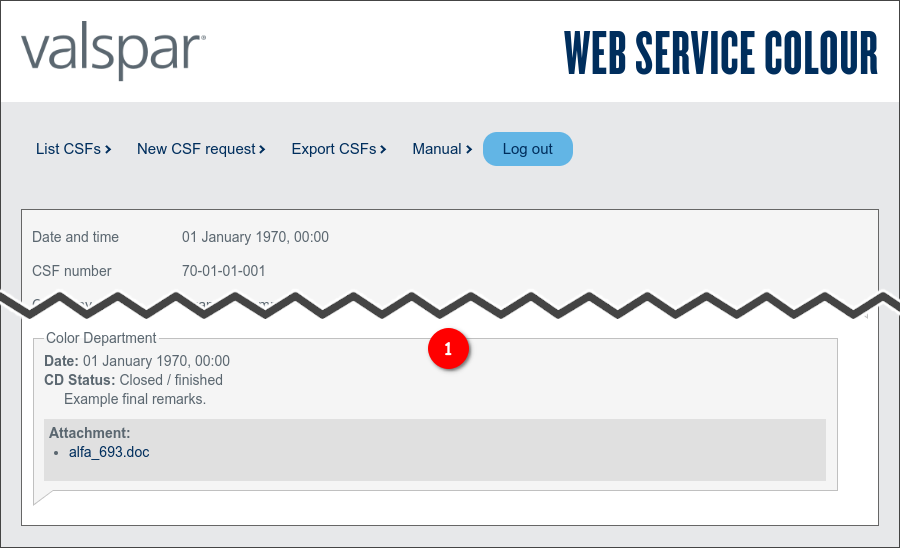 Back to top
Back to top
6. Reopening CSF
- Click "Reopen" icon from the list, if you want to reply to the solution offered.
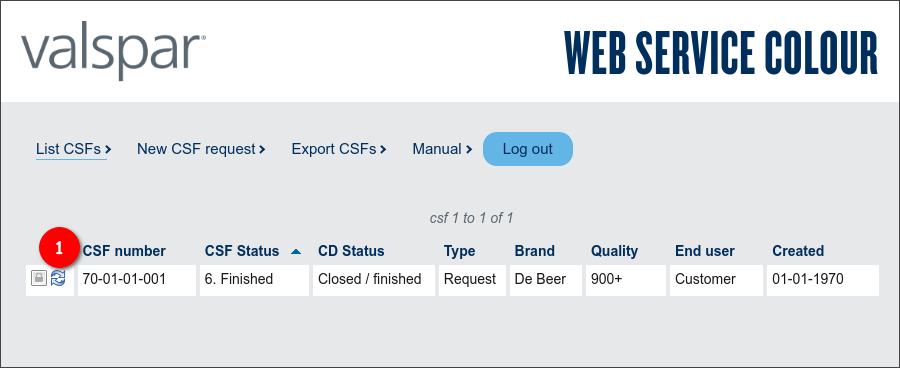 Back to top
Back to top
6a. Confirming reopening CSF
You will be able to send a reply, in the same way as described in "4a. Replying to Colour Lab request":
- At the bottom you will find a form to send a reply.
- Fill in the text and add any required attachments.
- Click "reply" when finished.
You will receive an automated email confirming receipt of your reply.
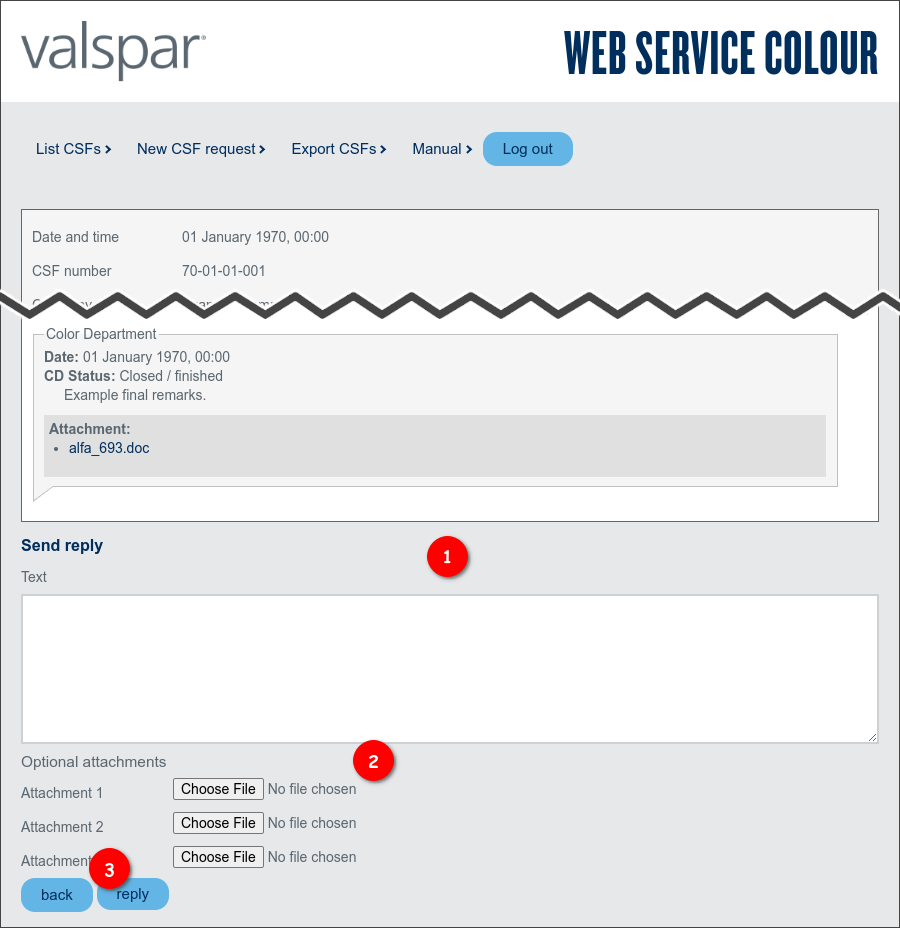 Back to top
Back to top
6b. Returning to the list
At any point, you can click "List CSFs" to return to the list.
Note: if you do so while filling out a New CSF request or reply form, you will lose your progress.
Back to top6c. Continue with reopened CSF
At any point, you can open the CSF details by clicking on it from the list.
To add a reply, use the relevant icon in the list.
Back to top7. Final finished situation
When we have solved your request, you will be notified by email:
Dear Example Name,
We are pleased to inform you about the status of your CSF number 70-01-01-001
We have Closed / Finished your CSF. Please use the following link to open the document and view our findings.
CSF number 70-01-01-001
We hope that the provided information will be useful, if not please Reopen the CSF and add more information. Thank you for your patience and help.
Yours faithfully
Valspar Automotive Color
In the CSF list the status will be "6. Finished".
There will be an icon indicating that the CSF can be reopened.
- Communicate with the end user, and reopen the CSF if necessary.
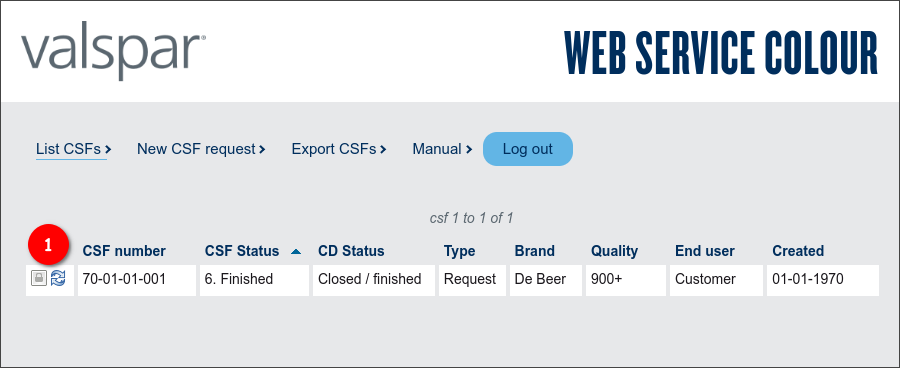 Back to top
Back to top